Add characters, remove strings, split cells, extract text, trim spaces, convert symbols, change case, count chars and swap text — the tool lets you do all this quickly and accurately. Feel free to use in Excel for Mac as well as in Excel for Windows and Excel on the web. Get it for free Discover 35+ handy options for your Excel text. 60+ professional tools for Microsoft Excel. This comprehensive set of time-saving tools covers over 300 use cases to help you accomplish any task impeccably without errors or delays. Merge multiple worksheets. Compare sheets for differences. Remove duplicates. Merge cells in Excel. Calculate dates and times. Ablebits Ultimate Suite for Excel Business Edition 2021.3.2838.1999 25 Mb. Comprehensive set of time-saving tools. With this collection of 40+ professional tools, you can accomplish any task impeccably without errors or delays. It's 15 years of experience with Office development embodied in the perfect code of solutions that work flawlessly. To join multiple rows into one in an Excel spreadsheet, follow the below instructions. First, you need to select the input range as shown in the below image. Select the range. On the Ablebits Data Tab, click the Merge Cells option, then select the Merge Rows into One option from the menu. Ablebits Data Tab. Then, it will display the Merge Cells.
- Ablebits Data In Excel For Mac
- Ablebits Data Excel Mac
- Ablebits Data In Excel For Mac Download
- Where Is Ablebits Data Tab In Excel
In this article, we will explore how to merge cells as you need in Excel Office 365 with the help of ablebits.com. Here, we come up with simple steps to take this task. Let’s see them below!! Get an official version of MS Excel from the following link: https://www.microsoft.com/en-in/microsoft-365/excel
Jump To:
Things that can do with Merge Cells Option:
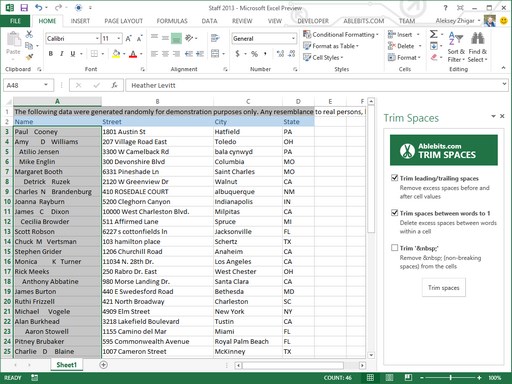
Merge Columns into One:
To merge multiple columns into one, do as follows.
- First, you need to select the input range as shown in the below image.
Ablebits Data In Excel For Mac
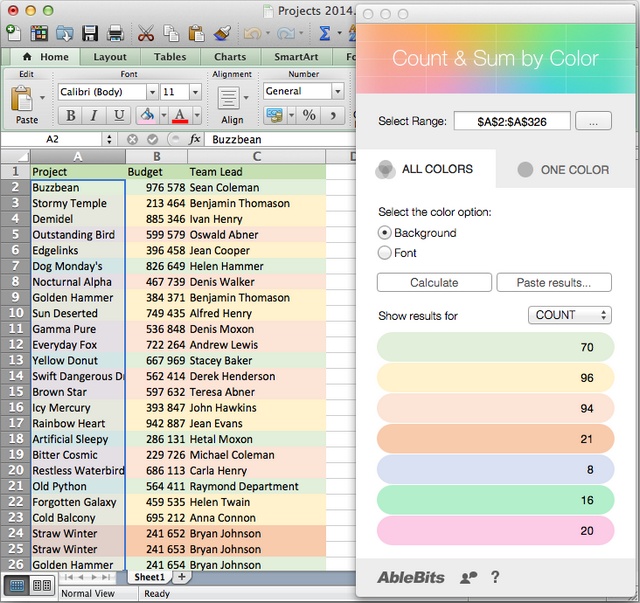
- Go to the Ablebits Data Tab, click the Merge Cells option, then select the Merge Columns into One option from the menu.
- Then, it will display the Merge Cells Dialog Box.
- How to merge – Select the columns into one option.
- Separate values with – You need to selectany separator from the drop-down list.
- Place the results to – Select the left column option from the drop-down list.
- Finally, click the Merge button to get the result.
- You will see that the selected columns have been merged as shown in the below figure.
Steps to Merge Rows into One:
Ablebits Data Excel Mac
To join multiple rows into one in an Excel spreadsheet, follow the below instructions.
- First, you need to select the input range as shown in the below image.
- On the Ablebits Data Tab, click the Merge Cells option, then select the Merge Rows into One option from the menu.
- Then, it will display the Merge Cells Dialog Box.
- How to merge – Select the rows into one option.
- Separate values with – You need to selectany separator from the drop-down list.
- Place the results to – Select the top row option from the drop-down list.
- Finally, click the Merge button to get the result.
- You can see the merged row as shown in the below screenshot.
Merge Cells into One:
To combine multiple cells into one, do as follows.
- First, you need to select the input range as shown in the below image.
- Then, go to the Ablebits Data Tab, click the Merge Cells option, then select the Merge Cells into One option from the menu.
Ablebits Data In Excel For Mac Download
- Then, it will display the Merge Cells Dialog Box.
- How to merge – Select the cells into one option.
- Separate values with – You need to selectany separator from the drop-down list.
- Place the results to – Select the bottom-right cell option from the drop-down list.
- Finally, click the Merge button to get the result.
- At last, you can see the combined cell as shown in the below image.
Wrap-Up:
Where Is Ablebits Data Tab In Excel
In this article, you can easily understand the steps to merge cells as you need in Excel Office 365 with ablebits. Kindly, leave your feedback in the comment section. Thanks for visiting Geek Excel. Keep Learning!