Summary :
How to add games to Discord library? How do I enable game activity on Discord? If you are not clear about them, this post would be of great help for you. MiniTool will show you the detailed steps for adding games to Discord and changing game status.
If a game uses Discord’s Rich Presence feature, your friends can even see where you are in-game. Here’s how you can deactivate this feature and increase your privacy while gaming. Open the Settings menu in Discord by clicking the cog in the bottom left next to your name and avatar. Navigate to the “Game Activity” tab on the left. Discord has an auto-detect system that looks at what is running on your system and can recognize a bunch of games. For example, if it sees LeagueofLegends.exe running in Windows, it recognizes this as a game file and will populate your status message to “Playing League of Legends.”.
Quick Navigation :

Discord is a popular communication app, which is beloved by numerous people especially by gamers. It provides users with a lot of bonus and options. Actually, Discord is a place where game players can coordinate the use of private servers that come with voice-chat and text options. When you play the favorite game, the Discord will work in the background.
Generally speaking, Discord can recognize newly installed games and show them in the Library section. However, not all the games will be installed on Discord automatically. Instead, you need to install the game by yourself. How to add games to Discord library? If you don’t know how to do that, move to the next section.
How to make a spoiler tag Discord smoothly and easily? With this guide, you can do that with ease. Detailed steps for making spoiler tag Discord are here.
How to Add Games to Discord
It is very easy to add games to Discord. In fact, each time you install a game on your computer, it will be added to the library of Discord. If you install Discord for the first time, the moment you first launch the program then the games will appear.
Since Discord doesn’t recognize certain games, you might not see the older games (or the newer games) that are installed on your computer in Discord. However, what game is going to be supported and what game will not be supported are not clear.
So, if you don’t see the game in the Library section of Discord, it indicates that the game probably is not supported. You can check it with the following steps and then follow the tutorial.
The tutorial on how to add custom games to Discord.
Step 1: Launch Discord app and go to the Home tab in the upper left corner of the Discord.
Step 2: Click on Home tab and choose Library option from the prompted menu.
-image from discord.com
Step 3: Then you will see all the installed games. If you don’t find the game that you would like to play, add it manually.
Step 4: Back to the main interface, and then click on User Settings option at the bottom left corner of the main interface.
Step 5: Click Game Activity tab in the left pane and click Add it option. Then search for your game. Once you find it, choose it. Then, it will run automatically.
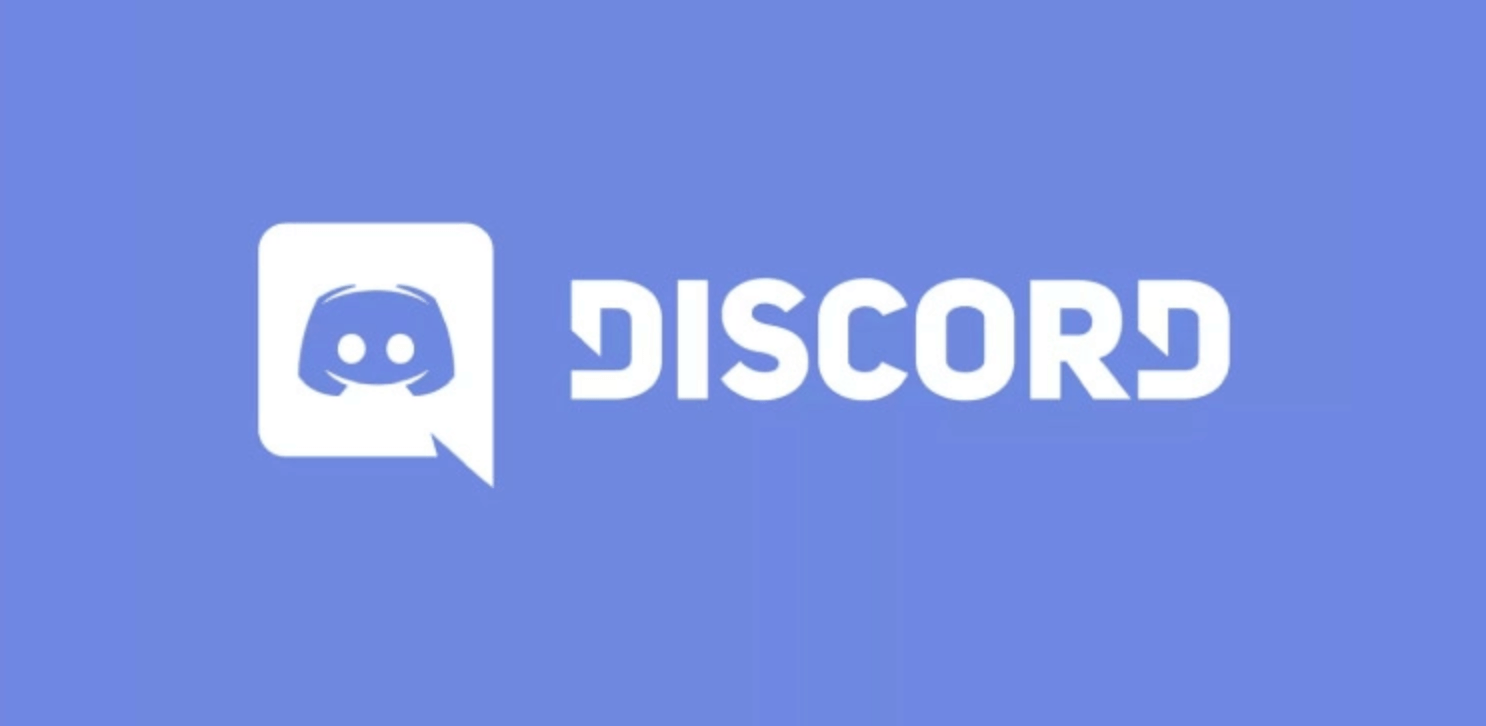
If you cannot hear the sound when playing game on Discord, it is likely that the Discord not detecting mic. How to fix it? Here are solutions for you.
How to Enable Game Activity
How do I enable game activity on Discord? You may have such doubt if you want to stay connected with others. It is because that other games can see the status (including the time you spent playing the game, active or not, profile) of yours once you have enabled the game activity.
How to enable it? Here are steps for you.
Step 1: Launch Discord to enter its main interface, and then click User Settings option to continue.
Step 2: Then click Game Activity under the Settings menu. Then turn on the Display currently running game as a status message option. Then the game activity will be enabled.
-image from discord.com
Further reading:
Discord offers you 4 online status cases (online, idle, do not disturb, and invisible). You can set to the specific status according to your demand. Right click your avatar in the Discord client and choose a status. You are required to change it manually when you need to. This case usually happens when you restart Discord as the status will go back automatically.
Have you ever encountered the mic not working on Discord issue on your PC? How to fix Discord mic not working? Don't worry. This post will show you solutions.
Are you still bothered by how to add games on Discord? This post shows you all the details. Add games with this guide now!
Discord is one of the up and coming group-chatting programs which was originally designed to provide gamers with a place to communicate and build communities. It was launched in 2015 and following its success in the gaming community, Discord has branched out to accommodate other communities from all over the internet. So aside from gamers, you’ll now see writers, educators, artists, and even K-pop stans.
Discord is categorized into different servers, with each server having its own members, rules, topics, and channels. You can send messages to any member of the server, or connect via voice and video chat. Discord also allows users to live stream games from their computers.
Discord members use their cameras a lot, whether it’s for video chatting or live-streaming their games. Although you can tinker with the camera settings on Discord, you usually don’t have to worry about the setup because the program automatically configures it for you (unless you need specific settings or effects for your camera).
Recently, we have seen several reports of webcam not detected by Discord for some reason. All they see is a black screen with an error message whenever they try to use the camera. What do you think causes this camera issue and how do you make the webcam function again? The first thing we need to figure out is why this happens.
Pro Tip: Run a dedicated PC optimization tool to get rid of incorrect settings, junk files, harmful apps, and security threats that can cause system issues or slow performance.
Free Scan for PC IssuesSpecial offer. About Outbyte, uninstall instructions, EULA, Privacy Policy.
Why Discord Camera Is Not Working
Are you seeing a black screen instead of a video when you’re chatting with your friend in Discord? Here are some of the error messages you might have come across:
- Camera Unavailable
Derp, we can’t detect any camera. - We can’t find your camera
Check to be sure it’s connected and installed properly, that it isn’t being blocked by antivirus software, and that camera drivers are up-to-date.
If you need it, here’s the error code: 0XA00F4244(0XC00D36D5)
This can be frustrating, especially if you know that your camera is working fine when used by other programs. So what brings about this error?
If you look at the second error message, this gives you an idea of what to check when you get this Discord error. First, make sure that your camera is properly connected to your computer, especially if you’re using an external camera. Check the cable if it is properly inserted into the USB port and try to reconnect it if possible.
If your camera has been freshly installed, check whether something went wrong with the installation process or if the installer was corrupted. A corrupted or outdated camera driver can also trigger this error.
It is also possible that a third-party program is interfering with your camera. For example, your antivirus app or firewall might be preventing it from working properly or another app is already using the camera. For instance, if you have a Zoom or Skype video call that you forgot to close in the background and the camera is being used, then you won’t be able to use it simultaneously with Discord. The camera can only be used by an app one at a time.
How to Fix Webcam Not Detected by Discord
If your webcam is not detected by Discord, the first thing you need to check is the camera itself. If you’re using an external camera, unplug it then plug it back in using a different port. For built-in cameras, search for the Camera app on your PC and click it to start automatically. If the camera works, then the issue is related to Discord.
After you’ve determined that your camera has no problem, the next part of the troubleshooting process involves dealing with Discord. But before you do so, try some of the general webcam fixes here to make sure you’ve got everything covered:
- Close your apps and reboot your computer to give it a fresh start.
- Close all apps that might be using the camera.
- Clean up your computer to delete junk files using PC repair tool.
- Scan your computer for malware and delete all threats.
Discord Can't Detect Game
If the above steps resolved Discord’s camera issue, then you’re in luck. If not, try the alternative solutions below:

Solution 1: Update Your Camera.
If it’s been a while since you’ve updated your hardware, then you need to check if your camera’s driver is outdated. You can do this using the Device Manager by following the instructions below.
- Press the Window key, then type in device manager in the search box.
- Click on Device Manager from the list of search results.
- Look for your camera in the list of devices.
- Right-click on it, then choose Update Driver.
- This would prompt your computer to search for the latest drivers for your camera and install it on your computer.
While you’re at it, it is also recommended that you update your graphics driver to make sure you don’t run into other errors while using the Discord app.
Solution 2: Launch the Discord App as an Admin.
Another reason why Discord is not working properly is that it does not have enough admin privileges to access the camera and microphone. To launch Discord as an admin, right-click on the application shortcut on the Desktop, then choose Run as Administrator.
Solution 3: Change Your Default Camera.
When you’re using your computer’s default camera, it might fail to work on Discord if it is also being used in the background by some other application. If this is the case, you should use another camera dedicated to Discord.

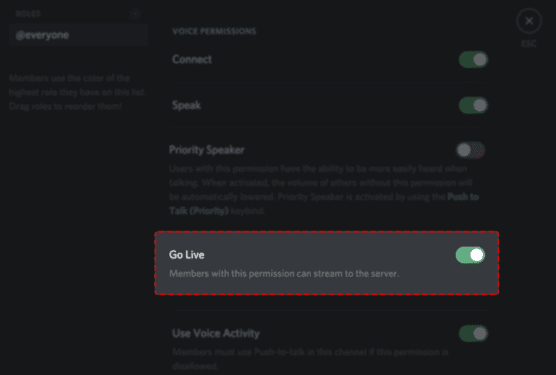
To do this:
- Close Discord and quit all of its process in the Task Manager.
- Change your default camera on your computer by going to Control Panel > Devices and Printers > Hardware and Sound.
- Look for the camera you want to set as default, then right-click on it.
- Choose Set this device as Default.
Now launch Discord and see if you can now use the camera normally.
Solution 4: Reinstall Discord.
If the above solutions were not effective in resolving the issue, then you might need to reinstall the Discord application. Follow the steps below to do this:
- Quit Discord and close all of its processes.
- Press Windows + I, then choose Apps & features.
- Look for Discord from the list, expand it, then click the Uninstall button.
- Follow the onscreen prompts to uninstall Discord, then restart your PC.
- Upon restart, open File Explorer and navigate to the following path: %appdata%
- Delete the Discord folder here.
- Next, go to: %LocalAppData%
- Delete the Discord folder and restart your computer.
After restarting, install the latest version of Discord and check if the camera issue is resolved.
Solution 5: Access Discord on Another Platform.
If you really can’t make the camera work, then you can try using Discord on another platform. If you encountered the camera issue when using the app, then try the Desktop version to see if it will work, and vice-versa.
Summary
Discord Can't Detect Game
Discord is a popular app among the younger generation, whether it’s for live streaming or video chatting. If your camera is not working on Discord, you can refer to the guide above to fix it. If they don’t work, you can access Discord on other devices instead.
If you’re running into errors and your system is suspiciously slow, your computer needs some maintenance work. Download Outbyte PC Repair for Windows or Outbyte Antivirus for Windows to resolve common computer performance issues.Fix computer troubles by downloading the compatible tool for your device.