Boot multiple client computers within the same LAN through the network is PXE technology. It is used to boot from an image file on a server computer for system maintenance and optimization. Full name of PXE is named Preboot Execute Environment. AOMEI PXE Boot is such a tool in the market. There are few similar software in the world. We tested and thought AOMEI PXE Boot is the easiest one.
PXE booting a Windows image with Hyper-V. Create a new VM through the New Virtual Machine Wizard. Follow the guided steps and make sure to choose the “Install an operating system from a network-based installation server” option. The final stage of installing and configuring WDS in Serve 2019 is to add at least one Boot and one Install image. Add Boot Image to WDS. Here are the steps to add a Boot image: Open Windows Deployment Services console. Then click the right-pointing arrow beside Servers to expand it. Finally, expand the WDS server.
But windows 7 DP at locating A is useless and WAN is used. 'I could PXE boot over WAN and deploy the entire image over WAN.' If you mean boot image here, the statement is fine. If however you mean OS image, then this statement is incorrect as PXE within ConfigMgr only delivers the boot image and not the OS image. After that, you have performed the PXE boot Windows 10 successfully. This post provides 2 methods to perform the PXE boot Windows 10, and I find that the method with MiniTool ShadowMaker is much better. To sum up, this post has introduced some information about the PXE boot. Nov 26, 2020 After that, you have performed the PXE boot Windows 10 successfully. This post provides 2 methods to perform the PXE boot Windows 10, and I find that the method with MiniTool ShadowMaker is much better. To sum up, this post has introduced some information about the PXE boot.
AOMEI PXE Boot is a freeware. It is attached with AOMEI Backupper before, now it has a single edition. It is designed to turn your computer into a PXE server in minutes and then start an ISO image across your network. The ISO image can be micro-system created by you or Linux bootable ISO or Windows PE bootable ISO. We also suggest you build a customized one via AOMEI PE Builder.
AOMEI PXE Boot tool is easy interaction, uses it only in two steps: Download, install and run AOMEI PXE Boot on a master/server, choose an image file and start service. For client machines need to be maintained from network boot, set their BIOS boot modes as “Network boot” please.
The single AOMEI PXE Boot supports Windows 10, 8.1, 8, 7, Vista, XP, all editions, 32 and 64-bit. However, if you want to use AOMEI PXE Boot on Server, we suggest you try Windows Server backup software – AOMEI Backupper Server. Because AOMEI PXE Boot is a tool deriving from AOMEI Backupper originally. AOMEI Backupper inbuilt utilities have PXE Boot Tool too.
Conclusion:
When your client computers are lacking CD/DVD, USB flash drive or even a hard disk. Booting system with AOMEI PXE Boot is a great solution. This technology enables to boot system with diskless via a network in the same LAN. In a word, AOMEI PXE Boot does a great favor to save time and money! It is definitely one of the best software to PXE boot Windows 10, PXE boot Windows 7, and more.

Also Read:
-->Applies to
- Windows 10
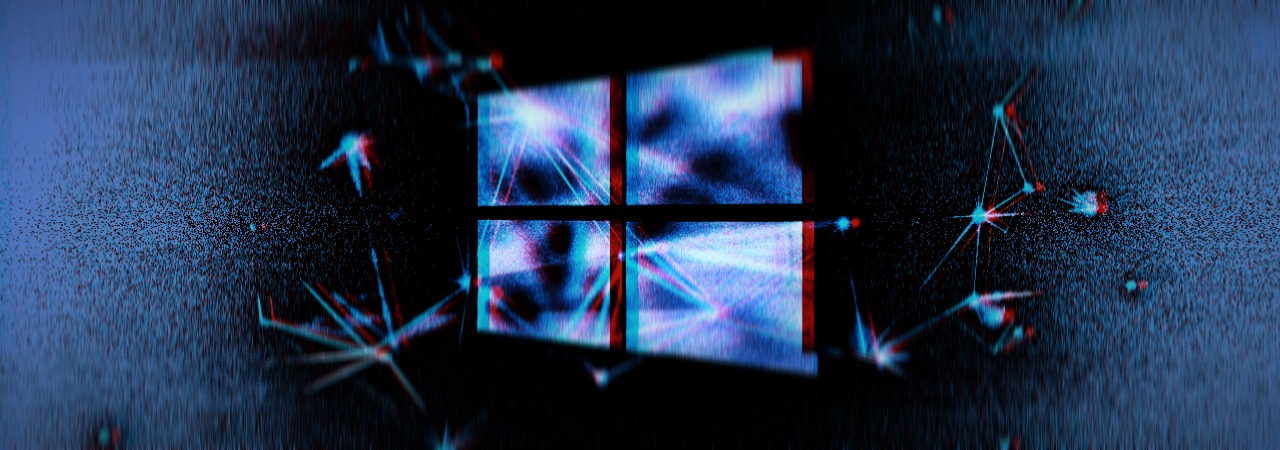
In this topic, you will learn how to deploy Windows 10 using Microsoft Endpoint Manager deployment packages and task sequences. This topic will walk you through the process of deploying the Windows 10 Enterprise image to a Unified Extensible Firmware Interface (UEFI) computer named PC0001. An existing Configuration Manager infrastructure that is integrated with MDT is used for the procedures in this topic.
This topic assumes that you have completed the following prerequisite procedures:
For the purposes of this guide, we will use a minimum of two server computers (DC01 and CM01) and one client computer (PC0001).
- DC01 is a domain controller and DNS server for the contoso.com domain. DHCP services are also available and optionally installed on DC01 or another server. Note: DHCP services are required for the client (PC0001) to connect to the Windows Deployment Service (WDS).
- CM01 is a domain member server and Configuration Manager software distribution point. In this guide CM01 is a standalone primary site server.
- CM01 is also running WDS which will be required to start PC0001 via PXE. Note: Ensure that only CM01 is running WDS.
- PC0001 is a client computer that is blank, or has an operating system that will be erased and replaced with Windows 10. The device must be configured to boot from the network.
Note
If desired, PC0001 can be a VM hosted on the server HV01, which is a Hyper-V host computer that we used previously to build a Windows 10 reference image. However, if PC0001 is a VM then you must ensure it has sufficient resources available to run the Configuration Manager OSD task sequence. 2GB of RAM or more is recommended.
All servers are running Windows Server 2019. However, an earlier, supported version of Windows Server can also be used.
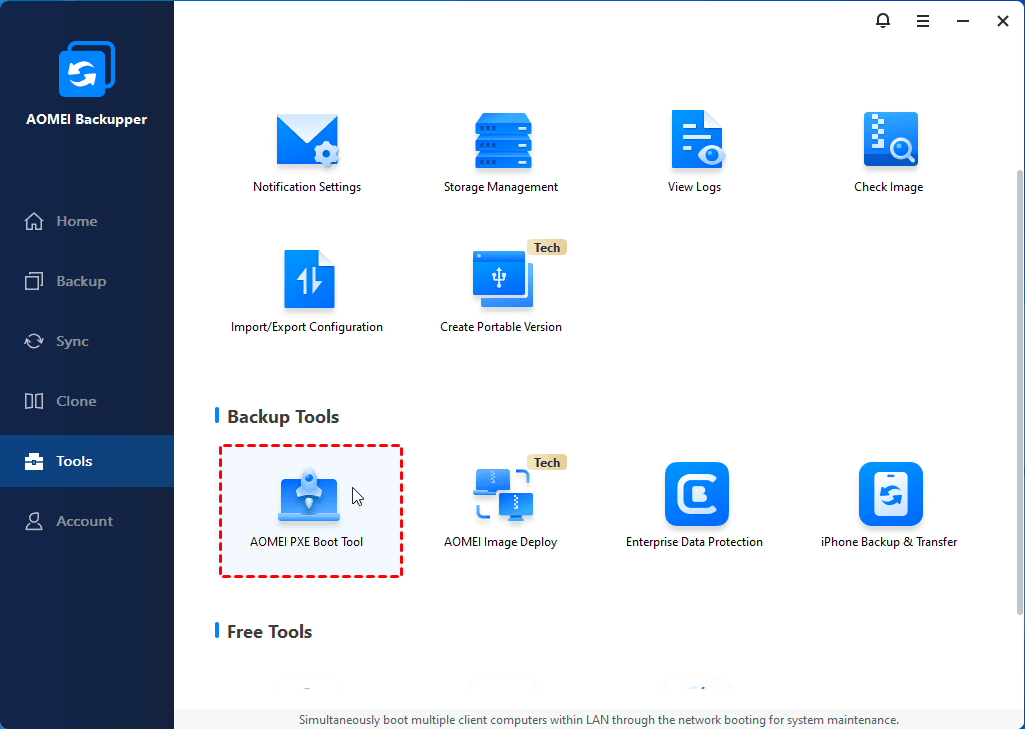

All server and client computers referenced in this guide are on the same subnet. This is not required, but each server and client computer must be able to connect to each other to share files, and to resolve all DNS names and Active Directory information for the contoso.com domain. Internet connectivity is also required to download OS and application updates.
Note
Create Pxe Boot Image In Windows 7
No WDS console configuration is required for PXE to work. Everything is done with the Configuration Manager console.
Procedures
Start the PC0001 computer. At the Pre-Boot Execution Environment (PXE) boot menu, press Enter to allow it to PXE boot.
On the Welcome to the Task Sequence Wizard page, type in the password pass@word1 and click Next.
On the Select a task sequence to run page, select Windows 10 Enterprise x64 RTM and click Next.
On the Edit Task Sequence Variables page, double-click the OSDComputerName variable, and in the Value field, type PC0001 and click OK. Then click Next.
The operating system deployment will take several minutes to complete.
You can monitor the deployment on CM01 using the MDT Deployment Workbench. When you see the PC0001 entry, double-click PC0001, and then click DaRT Remote Control and review the Remote Control option. The task sequence will run and do the following:
- Install the Windows 10 operating system.
- Install the Configuration Manager client and the client hotfix.
- Join the computer to the domain.
- Install the application added to the task sequence.
Note
You also can use the built-in reports to get information about ongoing deployments. For example, a task sequence report gives you a quick overview of the task sequence progress.
Monitoring the deployment with MDT.
When the deployment is finished you will have a domain-joined Windows 10 computer with the Adobe Reader application installed as well as the applications that were included in the reference image, such as Office 365 Pro Plus.
Examples are provided below of various stages of deployment:
Next, see Refresh a Windows 7 SP1 client with Windows 10 using Configuration Manager.
Windows Pe Pxe Boot Image
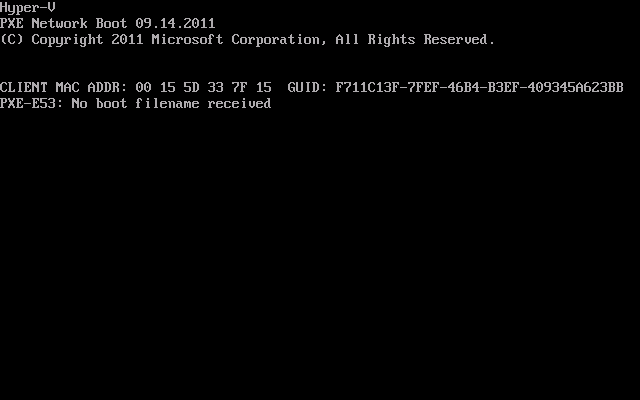
Related topics
Windows Pxe Boot Image Download
Prepare for Zero Touch Installation of Windows 10 with Configuration Manager
Create a custom Windows PE boot image with Configuration Manager
Add a Windows 10 operating system image using Configuration Manager
Create an application to deploy with Windows 10 using Configuration Manager
Add drivers to a Windows 10 deployment with Windows PE using Configuration Manager
Create a task sequence with Configuration Manager and MDT
Refresh a Windows 7 SP1 client with Windows 10 using Configuration Manager
Replace a Windows 7 SP1 client with Windows 10 using Configuration Manager