Adobe Illustrators is a vector-based creative program designed for those involved with graphic design. Instead of using bitmap images to store data, this program used algorithms to draw shapes. That is why the vector graphics created within Illustrator can be scaled to any size without losing their quality or overall resolution.
You can export the list of default and custom keyboard shortcuts for tools and menu commands in Illustrator as a text document by following the steps given below: Choose Edit Keyboard Shortcuts. Click Export Text on the lower-left corner of the Keyboard Shortcuts dialog box. Adobe Illustrator CC 2020 Overview. Adobe Illustrator CC 2020 is the industry-leading vector and graphics designing software. This revolutionary tool has been used by designers to create everything from unique mobile graphics, to attractive web designs for books, book illustrations, billboards and more. List of the Disadvantages of Adobe Illustrator. It offers a steep learning curve. For those familiar with vector-based graphics, Adobe Illustrator will feel like an intuitive program that is ready to meet your needs. For everyone else, there must be a time window granted to train on the various features the platform offers. Explore Adobe Certifications Advance your skills, demonstrate clear business impact, and get hired. Adobe offers a wide range of online certification programs designed to help you take your career to the next level.
Because of this unique design, Adobe Illustrator is used to make everything from business logos to detailed illustrations to animated concepts. It can print layouts, create stunning website graphics, and give users complete control over their typography.
There are several additional features available to customize the graphics being created through the program as well.
First designed in 1986, here are some of the advantages and disadvantages to consider when using Adobe Illustrator.
List of the Advantages of Adobe Illustrator
1. It provides a helpful user interface.
With Adobe Illustrator, you have an extra level of flexibility when working to customize your overall workspace. Your interface allows for custom viewing. There is an option to enable space saving as well. These processes allow you to work on your project in whatever way is most comfortable, while maintaining complete control over all the available options.
2. It allows for in-panel editing.
Adobe Illustrator Cc Version List
You also save a bunch of time when working with Adobe Illustrator thanks to its option for in-panel editing. You also have the use of multiple artboards simultaneously. That allows you to work on multiple images in a similar fashion all at once, which makes you much more productive than the other programs which force you to work on one image at a time.
3. It is completely scalable.
You have zero resolution issues when working with Adobe Illustrator. Because the graphics are based on mathematics equations instead of stored pixels, you’re always given sharp, crisp lines that are print-ready in any dimension. You never lose resolution when you’re working with graphics through this program, which means you have much more versatility when designing multimedia for various purposes.
4. It creates files in manageable sizes.
You’re not stuck with enormous files that are difficult to transfer when creating something with Adobe Illustrator. Compared to similar platforms, Illustrator creates files that are relatively small. You can share them quite easily, mail them as an attachment, or use them without absorbing a majority of your computing resources. You don’t waste a bunch of time syncing your massive files to the cloud either to share them through a service like Dropbox either.
5. It works on almost any computer system.
Although Adobe Illustrator doesn’t work well on mobile devices, it does an exceptional job on almost any computer system. You can use it on Windows PCs or on Apple products. It will even work adequately on older computers, even from the early 2000s, if you are using an older top-of-the-line option. That means most people are going to be able to access the benefits of this platform if they have their system’s operating system up-to-date.
6. It creates print graphics and web graphics.
You can create print-ready graphics with ease thanks to Adobe Illustrator. You are also able to create web graphics with this platform. It works in any screen resolution, offering a tool set that is constantly updated, which allows you to create professional vector graphics with relative ease.
List of the Disadvantages of Adobe Illustrator
1. It offers a steep learning curve.
For those familiar with vector-based graphics, Adobe Illustrator will feel like an intuitive program that is ready to meet your needs. For everyone else, there must be a time window granted to train on the various features the platform offers. There are several video tutorials available from Adobe that can help you begin the learning process. For beginners, however, it may take up to 6 months to begin being comfortable with this program.
2. It requires patience.
If you’re planning to create something that is fun, inventive, and does not require an aspect of realism, then Adobe Illustrator can help you put something together in no time at all. If you want to create something that feels realistic to others, then you’ll need to give yourself plenty of time to work on the project. To create a drawing that feels realistic, you must have a keen eye for detail and be able to recognize elements of the image that Illustrator will not recognize as being out of place.
3. It has pricing limitations on the Teams edition.
If you just want to use Illustrator at home, then you can access this platform for just $19.99 per month, plus tax in some locations. If you’re using the Creative Cloud from a business perspective, then the minimum cost for Illustrator is $69.99 per month, plus tax in some locations. The individual subscriptions can be separated to allow for an a la carte experience for users who only need to use one program. That is not possible from a Teams perspective. You’re going to pay 3 times more for the service.
4. It offers limited support for raster graphics.
Adobe Illustrator is an exception product for those who are working with vector graphics. If you’re using bitmap images with the dot-matrix data structures of pixels, then you’ll find that this platform offers very little in the way of support. You are able to vectorize your raster images to make use of the toolbox offered by Illustrator, though that loses some of the information of the graphics and may create undesired results.
5. It requires a lot of space.
If you’re using a lower resolution display, then you’ll find that the updated user interface for Adobe Illustrator will take up a lot of space. At the same time, the image tracing it uses is still heavily reliant on a confusing set of settings, which makes it difficult for some users to get up and running right away. The image tracing gives you better results once you learn how to maximize it, but not every user will figure out how to make it work.
6. It feels a lot like Photoshop.
With the updated version of Illustrator, the interface feels very similar to Photoshop. Adobe has integrated the darker interface to accommodate 64-bit work, which is a definite advantage. The design, however, makes one feel like you’re using other Adobe products and the workflows are completely different.
These Adobe Illustrator pros and cons offer vector artists an excellent opportunity to create something wonderful for a price that is relatively fair. Although there are some business limitations to the pricing structure, and beginners may find Illustrator to be too expensive for their taste, the results produced by Adobe with this software platform are undeniable. If you want professional print-ready images, you must consider Adobe Illustrator as a top option.
Related Posts:
Although millions of people visit Brandon's blog each month, his path to success was not easy. Go here to read his incredible story, 'From Disabled and $500k in Debt to a Pro Blogger with 5 Million Monthly Visitors.' If you want to send Brandon a quick message, then visit his contact page here.
- MacOS
Jump to: Function Keys, Selecting Tools, Viewing Artwork, Drawing, Drawing in perspective, Keys for selecting, Moving Selection, Editing Shapes, Painting Objects, Live Paint Groups, Transforming Objects, Creating variable width points, Working with Type, Panel Shortcuts, Additional Shortcuts
F1 | Help |
F2/F3/F4 | Cut / Copy / Paste |
F5 | Show/hide Brushes panel |
F6 | Show/hide Color panel |
F7 | Show/hide Layers panel |
F8 | Create new symbol |
Ctrl+F8 | Show/hide Info panel |
Ctrl+F9 | Show/hide Gradient panel |
Ctrl+F10 | Show/hide Stroke panel |
Ctrl+F11 | Show/hide Attributes panel |
F12 | Revert |
Shift+F5 | Show/hide Graphic Styles panel |
Shift+F6 | Show/hide Appearance panel |
Shift+F7 | Show/hide Align panel |
Shift+F8 | Show/hide Transform panel |
Shift+Ctrl+F9 | Show/hide Pathfinder panel |
Shift+Ctrl+F10 | Show/hide Transparency panel |
Shift+Ctrl+F11 | Show/hide Symbols panel |
Ctrl+Shift+i | Show/hide perspective grid |
Shift+o | Artboard tool |
v | Selection tool |
a | Direct Selection tool |
y | Magic Wand tool |
q | Lasso tool |
p | Pen tool |
Shift+b | Blob Brush tool |
+ | Add Anchor Point tool |
= | Delete Anchor Point tool |
Shift+c | C onvert Anchor Point tool |
t | Type tool |
Line Segment tool | |
m | Rectangle tool |
l | Ellipse tool |
b | Paintbrush tool |
n | Pencil tool |
r | Rotate tool |
o | Reflect tool |
s | Scale tool |
Shift+r | Warp tool |
Shift+w | Width tool |
e | Free Transform tool |
Shift+m | Shape Builder tool |
Shift+p | Perspective Grid tool |
Shift+v | Perspective Selection tool |
Shift+s | Symbol Sprayer tool |
j | Column Graph tool |
u | Mesh tool |
g | Gradient tool |
i | Eyedropper tool |
w | Blend tool |
k | Live Paint Bucket tool |
Shift+l | Live Paint Selection tool |
Shift+k | Slice tool |
Shift+e | Eraser tool |
c | Scissors tool |
h | Hand tool |
z | Zoom tool |
Alt | Switch to Smooth tool while using Blob Brush tool |
f | Toggle between screen modes: Normal Screen Mode, Full Screen Mode with Menu Bar, Full Screen Mode |
Double-click Hand tool | Fit imageable area in window |
Double-click Zoom tool | Magnify 100% |
Space | Switch to Hand tool (when not in text-edit mode) |
Ctrl+Space | Switch to Zoom tool in magnify mode |
Ctrl+Alt+Space | Switch to Zoom tool in reduce mode |
Space | Move Zoom marquee while dragging with the Zoom tool |
Ctrl+Alt+Shift+3 | Hide unselected artwork |
Alt+drag guide | Convert between horizontal and vertical guide |
Ctrl+Shift+double-click guide | Release guide |
Ctrl+Shift+h | Show/Hide artboards |
Ctrl+Alt+r | Show/Hide artboard rulers |
Ctrl+Alt+0 (zero) | View all artboards in window |
Ctrl+Shift+v | Paste in place on the active artboard |
Esc | Exit Artboard tool mode |
Shift+drag | Create artboard inside another artboard |
Ctrl+click | Select multiple artboards in the Artboards panel |
Ctrl+F6 | Navigate to next document |
Ctrl+Shift+F6 | Navigate to previous document |
Ctrl+Alt+F6 | Navigate to next document group |
Ctrl+Alt+Shift+F6 | Navigate to previous document group |
Esc | Exit Full Screen mode |
Shift+drag | Constrain a shape’s proportions or orientation to: (1) equal height and width for rectangles, rounded rectangles, ellipses, and grids, (2) Increments of 45° for line and arc segments, or (3) Original orientation for polygons, stars, and flares |
Spacebar+drag | Move a shape while drawing it |
Alt+drag | Draw from the center of a shape (except for polygons, stars, and flares) |
Alt+drag | Keep the sides of a star straight |
Start dragging, then Up Arrow/Down Arrow | Increase or decrease polygon sides, star points, arc angle, spiral winds, or flare rays |
Start dragging, then Up Arrow/Down Arrow | Keep the inner radius of a star constant |
Start dragging, then Right Arrow/LeftArrow | Add or remove vertical lines from a rectangular grid or radial lines from a polar grid |
Start dragging, then Up Arrow/Down Arrow | Add or remove horizontal lines from a rectangular grid or concentric lines from a polar grid |
Start dragging, then c | Switch between an open and closed arc |
Start dragging, then f | Flip an arc, keeping the reference point constant |
Start dragging, then Alt+drag | Add or subtract winds from a spiral while increasing the length of the spiral |
Start dragging then Ctrl+drag | Change the decay rate of a spiral |
Start dragging, then f | Decrease the skew value for horizontal dividers in a rectangular grid or radial dividers in a polar grid by 10% |
Start dragging, then v | Increase the skew value for horizontal dividers in a rectangular grid or radial dividers in a polar grid by 10% |
Start dragging, then x | Decrease the skew value for vertical dividers in a rectangular grid or concentric dividers in a polar grid by 10% |
Start dragging, then c | Increase the skew value for vertical dividers in a rectangular grid or concentric dividers in a polar grid by 10% |
Alt+click Live Trace in the Control panel, or hold down Alt and select a tracing preset. | Create and expand a Live Trace object in one step |
]/[ | Increase size / decrease size of Blob Brush |
Shift | Constrain Blob Brush path horizontally or vertically |
Shift+d | Switch through drawing modes |
Select the paths, then press Ctrl+j | Join two or more paths |
Select the paths, then press Shift+Ctrl+Alt+j | Create corner or smooth join |
Shift+p | Perspective Grid Tool |
Shift+v | Perspective Selection Tool |
Ctrl+Shift+i | Perspective Grid |
Press 5 key, then click and drag the object | Moving objects perpendicularly |
Use the Perspective Selection tool and then press 1 ... 4 | Switching perspective planes 1 for left grid, 2 for horizontal grid, 3 for right grid, or 4 for no active grid |
Ctrl+Alt+drag | Copying objects in perspective |
Ctrl+d | Repeat transforming objects in perspective |
Shift+d | Switching between drawing modes |
Ctrl | Switch to last-used selection tool (Selection tool, Direct Selection tool, or Group Selection tool) |
Alt | Switch between Direct Selection tool and Group Selection tool |
Shift+click | Add to a selection (or substract a selection) with Selection tool, Direct Selection tool, Group Selection tool, Live Paint Selection tool, or Magic Wand tool |
Alt+click | Subtract from selection with Magic Wand tool |
Shift+drag | Add to selection with Lasso tool |
Alt+drag | Subtract from selection with Lasso tool |
Caps Lock | Change pointer to cross hair for Lasso tool |
Ctrl+Alt+a | Select artwork in active artboard |
Alt+c+o | Create crop marks around selected object |
Ctrl+click twice | Select behind an object or select behind in isolation mode |
Arrow Keys | Move selection in user-defined increments |
Shift+Arrow Keys | Move selection in 10x user-defined increments |
Ctrl+Alt+Shift+2 | Lock all deselected artwork |
Hold down Shift | Constrain movement to 45° angle (except when using Reflect tool) |
Alt | - Switch Pen tool to Convert Anchor Point tool |
Spacebar+drag | Move current anchor point while drawing with Pen tool |
Alt+drag | Cut a straight line with Knife tool |
Shift+Alt-drag | Cut at 45° or 90° with Knife tool |
Alt+Shape mode | Use shape mode buttons in Pathfinder panel to create compound paths |
Alt+click the closed region | Erase unwanted closed regions created using Shape Builder tool |
Shift+m | Select the Shape Builder tool |
Shift+click+drag | Display rectangular marquee to easily merge multiple paths (when using Shape Builder tool) |
x | Toggle between fill and stroke |
d | Set fill and stroke to default |
Shift+x | Swap fill and stroke |
> | Select gradient fill mode |
< | Select color fill mode |
/ | Select no stroke/fill mode |
Shift Eyedropper tool | Sample color from an image or intermediate color from gradient |
Alt+Shif+click + Eyedropper tool | Sample style and append appearance of currently selected item |
Ctrl+/ | Add new fill |
Ctrl+Alt+/ | Add new stroke |
Ctrl+click gradient button in Tools or Gradient panel | Reset gradient to black and white |
Alt+o+j | Open Mosaic options for selected raster object |
[/] | Decrease Bristle brush size / Increase Bristle brush size |
1,2,...0 | Set Bristle brush paint opacity value to 10%, 20% etc. 0 increases to 100% |
Alt+click + Live Paint Bucket tool | Switch to Eyedropper tool and sample fill and/or stroke |
Alt+Shift+click + Live Paint Bucket tool | Switch to Eyedropper tool and sample color from an image |
Shift + Live Paint Bucket tool | Select opposite Live Paint Bucket tool options |
Double-click + Live Paint Bucket tool | Fill across unstroked edges into adjacent faces |
Triple-click + Live Paint Bucket tool | Fill all faces that have same fill and stroke all edges that have same stroke |
Alt+click + Live Paint Selection tool | Switch to Eyedropper tool and sample fill and/or stroke |
Alt+Shift+click + Live Paint Selection tool | Switch to Eyedropper tool and sample color from an image or intermediate color from a gradient |
Shift+click + Live Paint Selection tool | Add to/subtract from a selection |
Double-click + Live Paint Selection tool | Select all connected faces /edges with same fill/stroke |
Triple-click + Live Paint Selection tool | Select all faces/edges with same fill/stroke |
Alt+click | Set origin point and open dialog box when using Rotate tool, Scale tool, Reflect tool, or Shear tool |
Alt+drag | Duplicate and transform selection when using Selection tool, Scale tool, Reflect tool, or Shear tool |
~+drag | Transform pattern (independent of object) when using Selection tool, Scale tool, Reflect tool, or Shear tool |
Shift+click | Select multiple width points |
Alt+drag | Create non-uniform widths |
Alt+drag the width point | Create a copy of the width point |
Shift+drag | Change the position of multiple width points |
Delete | Delete selected width point |
Esc | Deselect a width point |
Adobe Illustrator Cc 2014 Serial Number List
Right Arrow/Left Arrow | Move one character right or left |
Up Arrow/Down Arrow | Move up or down one line |
Ctrl+Right Arrow/Left Arrow | Move one word right or left |
Ctrl+Up Arrow/Down Arrow | Move up or down one paragraph |
Shift+Ctrl+Right Arrow/Left Arrow | Select one word right or left |
Shift+Ctrl+Right Arrow/Left Arrow | Select one paragraph before or after |
Shift+click | Extend existing selection |
Ctrl+Shift+l, r, c | Align paragraph left, right, or center |
Ctrl+Shift+j | Justify paragraph |
Shift+Enter | Insert soft return |
Ctrl+Alt+k | Highlight kerning |
Ctrl+Shift+x | Reset horizontal scale to 100% |
Ctrl+Shift+>/Ctrl+Shift+< | Increase type size / decrease type size |
Alt+Up Arrow/Down Arrow | Increase or decrease leading (for horizontal text, vor vertical text use Alt+Right Arrow/Left Arrow) |
Double-click leading icon in the Character panel | Set leading to the type size |
Ctrl+Alt+q | Reset tracking/kerning to 0 |
Alt+Right Arrow/Left Arrow | Increase or decrease kerning and tracking (for horizontal text, vor vertical text use Alt+Up Arrow/Down Arrow) |
Ctrl+Alt+Right Arrow/Left Arrow | Increase or decrease kerning and tracking by five times(for horizontal text, vor vertical text use Ctrl+Alt+Up Arrow/Down Arrow) |
Alt+Shift+Up Arrow/Down Arrow | Increase or decrease baseline shift (for horizontal text, vor vertical text use Alt+Shift+Right Arrow/Left Arrow) |
Shift | Switch between Type and Vertical Type, Area Type and Vertical Area Type, and Path Type and Vertical Path Type tools |
Alt | Switch between Area Type and Path Type, Vertical Area Type and Vertical Path Type tools |
Alt+click expansion triangle | Expand/Collapse entire hierarchy for action set |
Double-click folder icon | Set options for action set |
Ctrl+click Play Current Selection button | Play a single command |
Alt+click New Action button | Begin recording actions without confirmation |
14.2 Brushes Panel
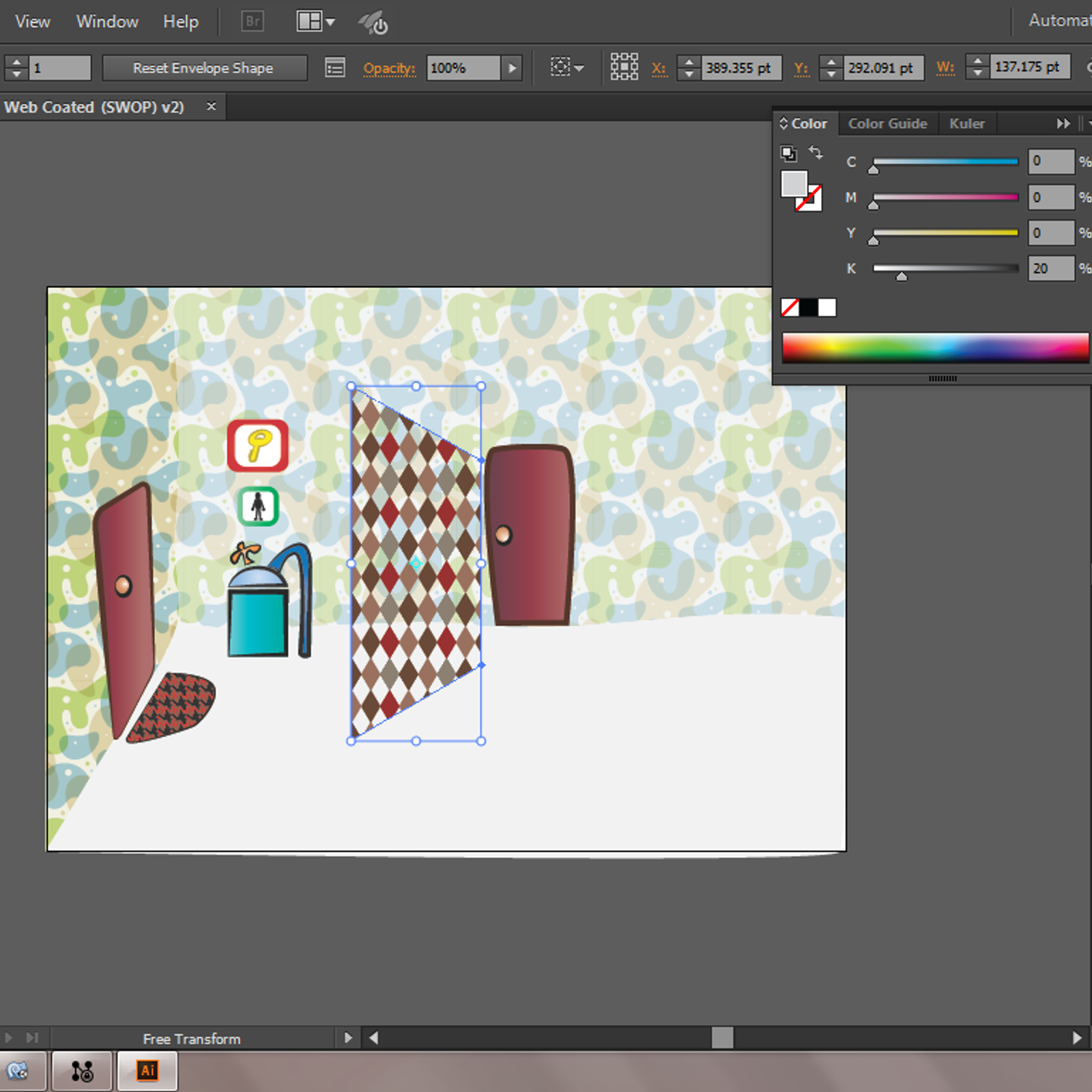
Double-click brush | Open Brush Options dialog box |
Drag brush to New Brush button | Duplicate brush |
Up Arrow/Down Arrow | Increase/decrease the selected value by a small increment |
Shift+Up Arrow/Down Arrow | Increase/decreases the selected value by a large increment |
Ctrl+Alt+Shift+f | Highlight the font name field in the Character panel |
14.4 Color Panel
Ctrl+click color bar | Select the complement for the current color fill/stroke |
Alt+click color bar | Change the nonactive fill/stroke |
Ctrl+Alt+click color bar | Select the complement for the nonactive fill/stroke |
Ctrl+Shift+click color bar | Select the inverse for the current fill/stroke |
Ctrl+Shift+Alt+click color bar | Select the inverse for the nonactive fill/stroke |
Shift+click color bar | Change the color mode |
Shift+drag color slider | Move color sliders in tandem |
Double-click to right of a numerical field | Switch between percentage and 0-255 values for RGB |
Alt-click layer name | Select all objects on the layer |
Alt-click eye icon | Show/hide all layers but the selected one |
Ctrl-click eye icon | Select Outline/Preview view for the selected layer |
Ctrl+ Alt-click eye icon | Selects Outline/Preview view for all other layers |
Alt+click lock icon | Lock/unlock all other layers |
Alt+click expansion triangle | Expand all sublayers to display entire hierarchy |
Alt+click New Layer button | Set options as you create new layer |
Alt+click New Sublayer button | Set options as you create new sublayer |
Ctrl+Alt+click New Sublayer button | Place new sublayer at bottom of layer list |
Ctrl+click New Layer button | Place layer at top of layer list |
Ctrl+Alt+click New Layer button | Place layer below selected layer |
Alt+drag selection | Copy the selection to a layer, sublayer, or group |
14.6 Swatches Panel
Alt+click layer name | Select all objects on the layer |
Alt+click eye icon | Show/hide all layers but the selected one |
Ctrl+click eye icon | Select Outline/Preview view for the selected layer |
Ctrl+Alt+click eye icon | Selects Outline/Preview view for all other layers |
Alt+click lock icon | Lock/unlock all other layers |
Alt+click expansion triangle | Expand all sublayers to display entire hierarchy |
Alt+click New Layer button | Set options as you create new layer |
Alt+click New Sublayer button | Set options as you create new sublayer |
Ctrl+Alt+click New Sublayer button | Place new sublayer at bottom of layer list |
Ctrl+click New Layer button | Place layer at top of layer list |
Ctrl+Alt+click New Layer button | Place layer below selected layer |
Alt+drag selection | Copy the selection to a layer, sublayer, or group |
Ctrl+click New Swatch button | Create new spot color |
Ctrl+Shift+click New Swatch button | Create new global process color |
Alt+drag a swatch over another | Replace swatch with another |
Adobe Illustrator Cc 2015 Serial Number List
14.8 Transform Panel
Shift+Enter | Apply a value and keep focus in edit field |
Alt+Enter | Apply a value and copy object |
Ctrl+Enter | Apply a value and scale option proportionately for width or height |
Alt+click on mask thumbnail | Change mask to grayscale image for editing |
Shift+click on mask thumbnail | Disable opacity mask |
Shift+click on disabled mask thumbnail | Re-enable opacity mask |
Click opacity field + Up Arrow/Down Arrow | Increase/decrease opacity in 1% increments |
Shift+click opacity field + Up Arrow/Down Arrow | Increase/decrease opacity in 10% increments |
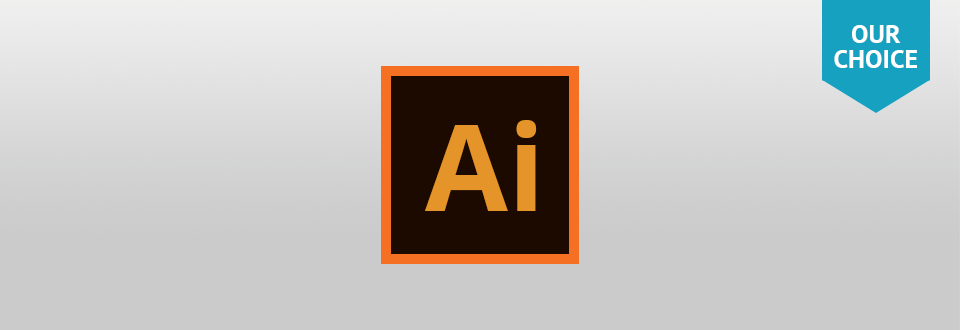
Adobe Illustrator Cc List
Ctrl | To access Selection or Direction Selection tool (whichever was used last) at any time |
Ctrl+Alt+Tab | To switch between Selection and Direct Selection tools |
Alt+click tool | To cycle through tools behind column tool |
Alt | To make copy while dragging |
Shift | To add to a selection |
Arrow Keys | Move Selection |
Shift+Arrow Keys | Move Selection 10 pts |
Ctrl+2 | Lock selected artwork |
Ctrl+Alt+Shift+2 | Lock all deselected artwork |
Ctrl+Alt+2 | Unlock all artwork |
Ctrl+3 | Hide selected artwork |
Ctrl+Alt+Shift+3 | Hide all deselected artwork |
Ctrl+Alt+3 | Show all artwork |
15.2 Path Editing
Ctrl+Alt+Shift+j | Join and Average at same time |
Alt | Convert Anchor Point tool from Pen tool |
Alt | Switch between Add Anchor Point and Delete Anchor Point tools |
Alt | Add Anchor Point tool from Scissors tool |
Space | Move anchor point while drawing with Pen tool |
When finished drawing, hold Alt and release mouse | Create closed path with Pencil or Paintbrush tool |
Ctrl+drag | Connect to an open (& selected) path with Pencil |
Created by max on 1/17/2012. Last updated by bangla on 6/16/2021