- Auto Tune Garageband Mac
- Autotune Garageband Plug In
- Autotune Garageband Iphone 7
- Autotune Garageband Macbook
How to use Autotune in GarageBand iOS Love it or loathe it, Autotune (or pitch correction) is a staple of modern music production. Whether used sparingly to tighten up an otherwise great vocal performance, or cranked up to create a more robotic sound, knowing how to apply the effect to your projects is something you’ll want to get the hang of.
GarageBand helps its users in not only creating, mixing and editing tracks but it also provides them the option off sounding better in case they have made an error anywhere while recording. The number of instruments, sound effects for audio recordings as well as the variety of Loops to be used in your tracks, makes the app a must-have for amateurs and professionals alike.

- Record a voice track 2. Select the voice track 3. Click on the lower left corner on the track edit button (scissors icon) 4. Click on the 'Enhance Tuning'; slider and drag it up to 100 5.
- Autotune In Garageband. 1) The first thing you want to do, is hit the option, “+” on the top right-hand side of the screen when you first open up Garageband iOS. 2) Select the option, “Audio Recorder.” 2. 3) Now, you’ll come to a little dial in the center of the screen that kind of looks like a children’s toy.
- Autotune in GarageBand for Mac: You can auto-tune a previously recorded track by bringing it to the main workspace of your screen or you can work with a fresh new recording. Click on the Open menu to add the desired track that you want to correct. On the top left corner of the work screen, you will find a number of buttons.
Like a coach that guides their students in learning a new instrument or helps them via vocal rehearsals, Apple’s GarageBand is the saviour for all those people who earnestly like playing around with their recordings and require a feature to help them correct any irregularities in pitch, modulation, key etc. and saves them the trouble of re-recording the entire track. This feature is available for both Mac and iOS devices and allows artists to record freely, without the dread of trying to sound perfect in one go.
The Autotune feature in many other apps along with the lack of technical knowledge of the users often makes these fine tuned tracks sound robotic and unnatural, instead of giving them an exciting or accurate vibe. So, it is very important to understand that this feature only works best when you realize the parameters that it works within as well as its limitations.
The history of the autotune ranges from the use of the top box (by artists like Stevie Wonder) to the vocoder to what we know the digital Autotune’s features as of today. GarageBand’s built-in Pitch Correction feature makes it easy for the artist to Autotune their recording without much hassle and helps them sound amazing.
Moreover, this feature is available to Apple users in both Mac as well as iOS devices, free of cost. To find out how it works, read the instructions below:
Auto Tune Garageband Mac
Autotune in GarageBand for Mac:
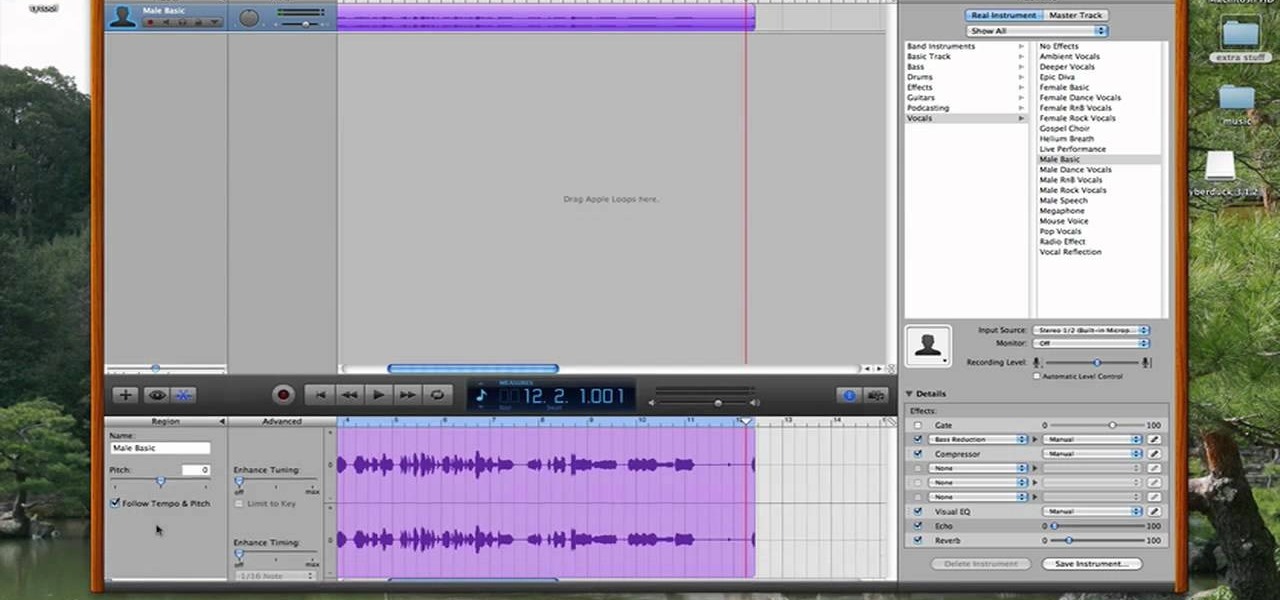
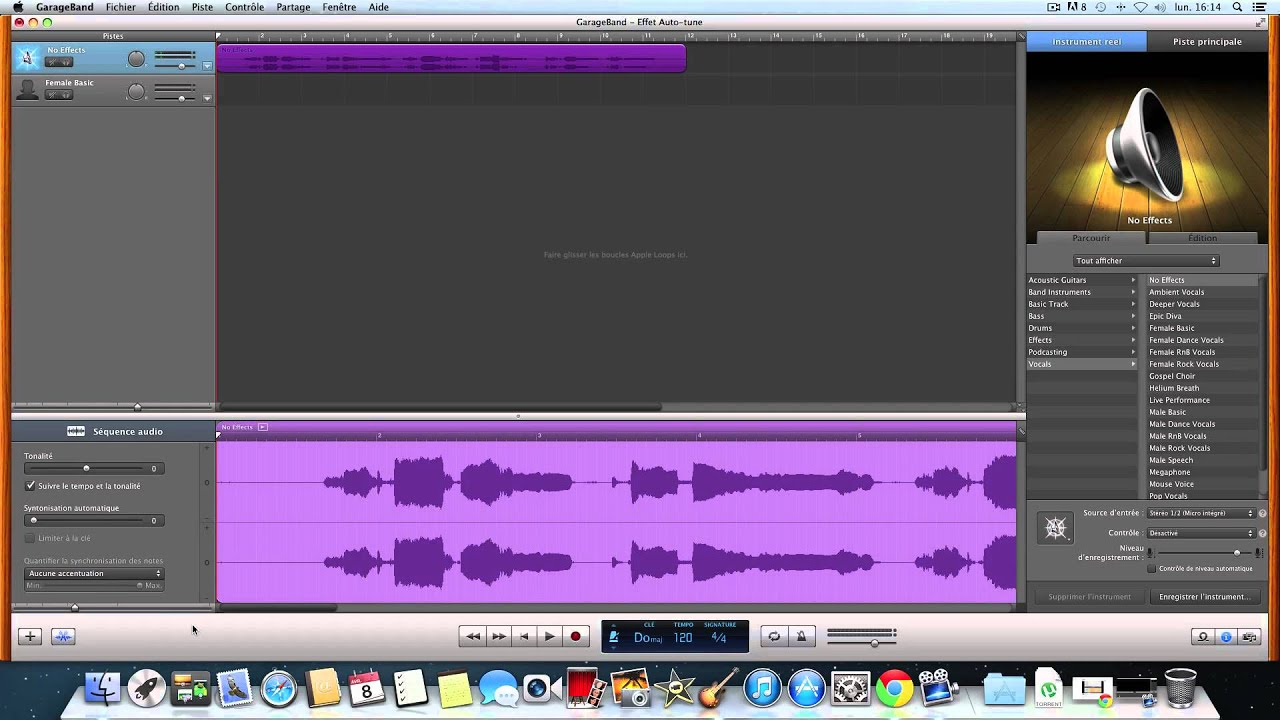
- You can auto-tune a previously recorded track by bringing it to the main workspace of your screen or you can work with a fresh new recording.
- Click on the Open menu to add the desired track that you want to correct.
- On the top left corner of the work screen, you will find a number of buttons. From those, press the Scissor button.
- At the bottom of your screen, you will see the editing panel opened up.
- On the left side of the editing panel, you will see two sections- one of Track and one of Region. Under the Track region, you will find the auto-tuning options.
- Now make sure that the track and portion you want to alter is selected by dragging the play header over the desired portion. In the editing panel, the Pitch Correction slider is used to tune your vocals to the amount of auto-tune effect you want to use.
- Those who are starting out, generally set this tune to 100%, whereas those who have had some professional training usually don’t need to set it beyond 70-80%.
- Also, make sure you have the ‘Limit to Key’ and ‘Enable Flex’ options enabled to make your sound seem natural and effortless. ‘The Limit to Key’ option works to keep your audio remain in the selected key range whereas the ‘Enable Flex’ works with tempo and pitch alterations.
- Also on the top middle portion of the screen, you’ll find a button to set the key of your track. If the key is set, autotune works to make sure to correct if you are recording out of the set key.
- Click on the Controls button beside the Scissors button to open the Smart Controls panel to support your autotune with appropriate EQ and effects settings.
- In the PlugIn drop-down menu, make sure to select PitchCorrection to aid the Autotune feature in working at its best. Also enable the Compression, Channel EQ, and the Stereo Delay option if you’re working with standard vocals and you wish for a clear, smooth track without disturbances or noise.
Autotune in GarageBand for iOS:

Autotune Garageband Plug In
- Open the GarageBand app on your iOS device.
- Like on the Mac, you can use Autotune either on an imported audio file by drag and drop method or you can start a new recording and work from there.
- Whether you choose either to import a file or make a new recording, however, make sure that the Key your song is in is set. Using the Gear button on the top right corner, click on the option ‘Key Signature’. If you don’t know the key your song is in, you can simply record a major portion of the song separately and import it when searching for it on any website like audiokeychain.com, Tunebat.com which will help you define the key of your track easily.
- Ensure that the ‘Follow Song Key’ button is turned on by sliding it to the right.
- With all these options set to your desired levels, you can easily start recording your track.
- In the top right section of your screen, click on the ‘+’ button and select the ‘Audio Recording’ option to start with a new track.
- In the top left corner of the screen, choose the microphone option in the ‘Enhanced Tuning’ option present in a dropdown menu which appears after clicking on the button with a downward arrow on it.
- From there, select the ‘Vocals’ tab from the list of choices displayed and choose the ‘Lead Vocals’ section.
- From the controls button, under the Lead Vocals section, check for Treble, Echo, and Reverb settings.
- From the microphone button, make sure the ‘Pitch Control’ button is turned to around 60-80%.
- In the same panel window, check for the Tone and Compressor settings and lower or elevate them according to your requirements.
- With this ‘Enhanced Tuning’ option, Apple allows even beginners as well as those who just have their iOS device, to make quality music and also helps them learn high-level production process techniques such as auto-tuning.
When you use auto-tuning in GarageBand, it automatically works to correct your audio pitch and helps it sound smoother. With the use of other features like PlugIns and EQ controls, you can make sure that your audio is tailored to be as authentic as possible.
Sometimes hip-hop and RnB artists use auto-tuning to make their vocals sound more electronic/ techno with the new revolution in the musical sphere by speeding up and increasing the pitch of the audio. But that does not mean that the track should sound unauthentic or unpleasant to the ears and a good practice run with the Autotune feature will help you get to know it better.
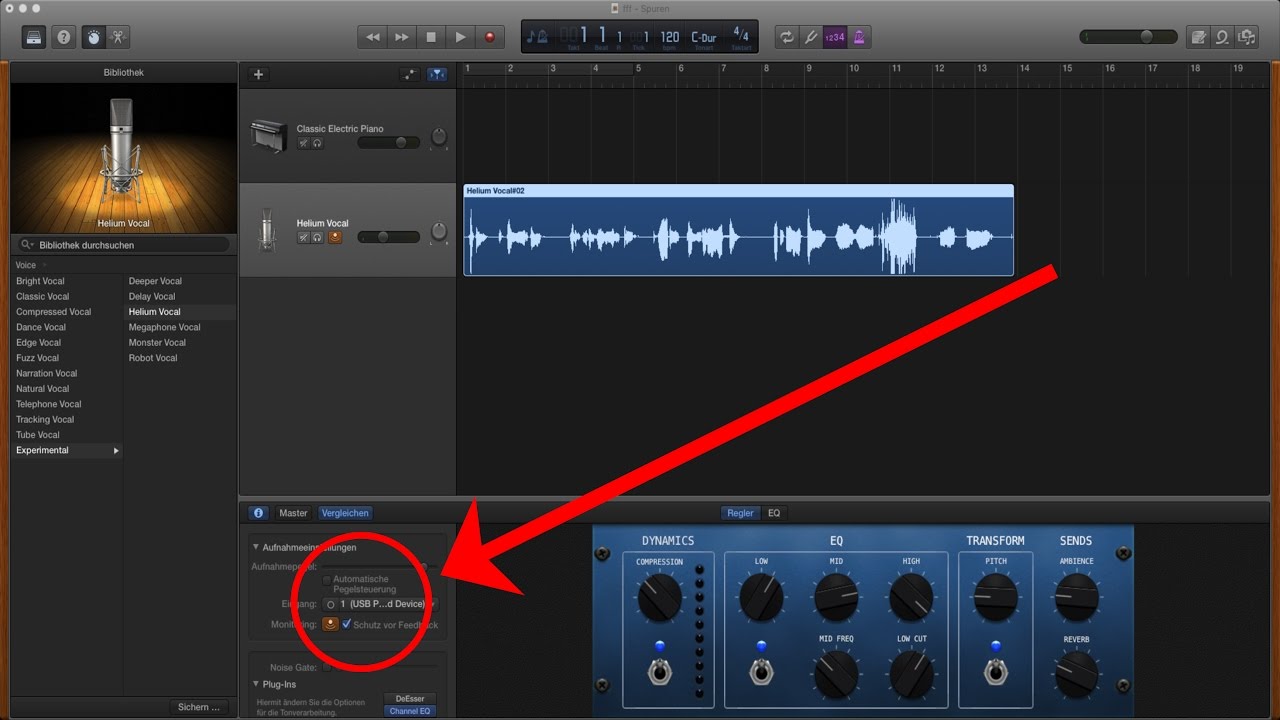
It’s also important to remember that this feature is only used for vocals and not for MIDI recordings. Investing in a good microphone and practicing your vocals is always the first step to quality music production and auto-tuning in GarageBand is not only a step closer to amazing vocal tracks but can also be used to raise or lower tempo in audio recordings of animation projects, to maintain the uniformity of audios on the TV news, etc. and is not limited to the use of music composition.
GarageBand is the most versatile app with the option of such high-end features present to even to novice artists, thus justifying its wide and loyal customer base.
In this beginner’s guide, i’ll show you how to use autotune in GarageBand for macOS.
Love it or loathe it, Autotune (or pitch correction) is everywhere in music right now.
Autotune Garageband Iphone 7
While it’s sometimes used as a creative tool in itself, dialed up to 11 to create a robotic, warbling sound that’s become ubiquitous with artists like T-Pain, Will-i-am and Daft Punk, Pitch Correction is just as useful as a way to smooth over some cracks in an other wise solid vocal performance,
It’s become so widely used in modern music production that it’s best to look at it as just another production tool like Reverb, Echo, Distortion or Compression.
Autotune Garageband Macbook
In GarageBand for macOS, pitch correction exists as a simple and straightforward plugin that you can add to your Audio tracks.