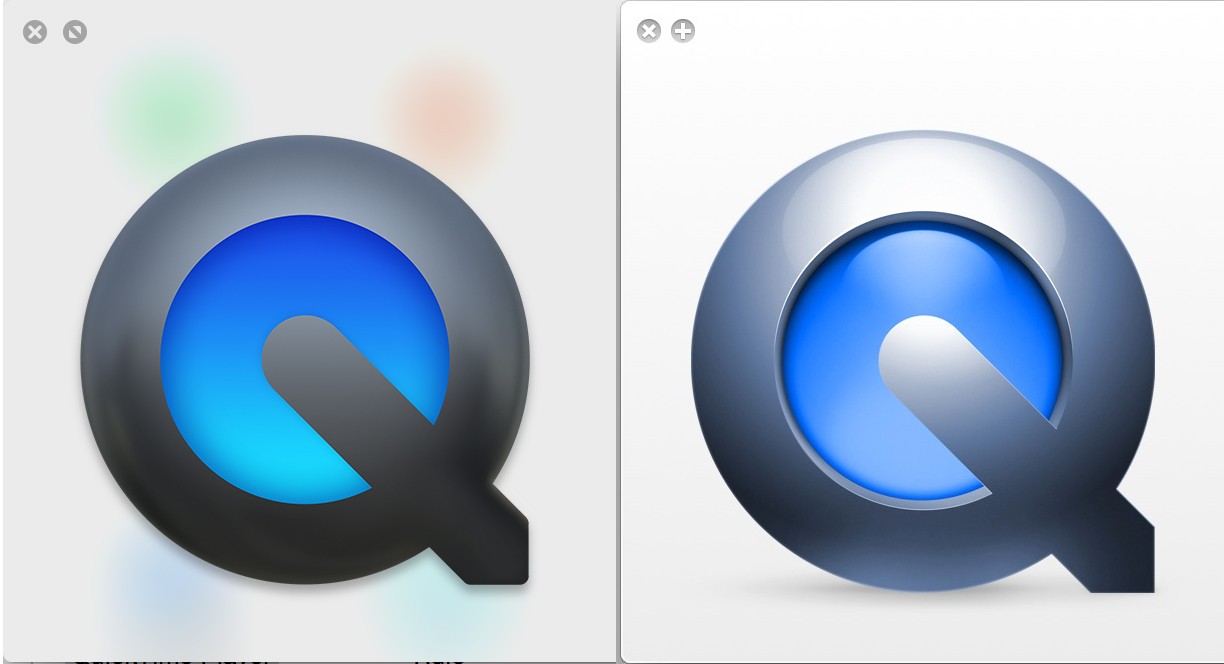Although most of us don’t need to do so regularly, it is occasionally useful to make a movie of actions taking place on an iPhone or iPad screen. Happily, with iOS 8 and OS X 10.10 Yosemite, Apple has us covered. The key is the slightly misnamed QuickTime Player 10.4 and its File > New Movie Recording command, which has long enabled you to make simple movies with your Mac (not to be confused with the File > New Screen Recording command that you use to record actions on your Mac’s screen).
When you choose New Movie Recording, QuickTime Player fires up your Mac’s FaceTime camera and displays a video controller you can use to start and stop recording. Even if you’ve used this feature, you may not have noticed that the controller has an unobtrusive pop-up menu beside the record button: click it and you can choose input sources other than your Mac’s camera. Here’s what’s new: in Yosemite’s QuickTime Player 10.4, when you connect a device running iOS 8 to your Mac with a Lightning cable, those input
sources include both the iOS device’s audio and its screen.
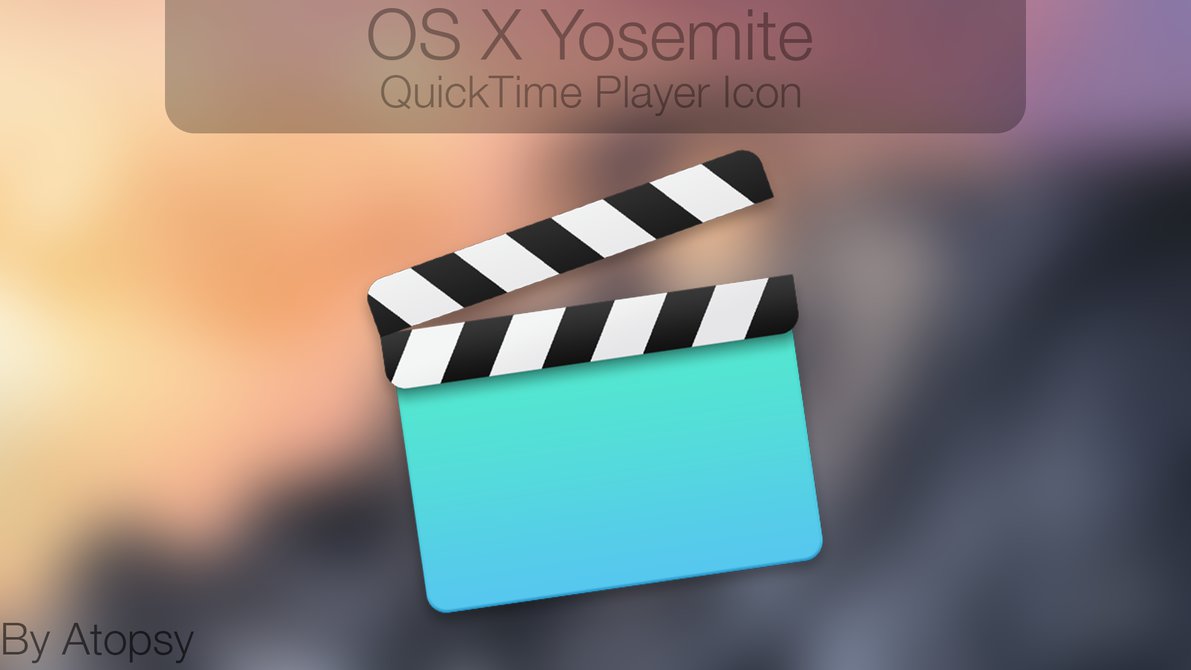
Here Pavtube iMedia Converter for Macis know as a QuickTime Pro Alternative for Yosemite which can convert Blu-ray, DVD, and any video and audio formats into any format you want for watching. Furthermore, this amazing software can support batch conversion and adding.srt and.ass subtitle. Trusted Mac download QuickTime Player 10.5. Virus-free and 100% clean download. Get QuickTime Player alternative downloads.
- This one ties up to iOS 7/8 Movies app with a Yosemite touch to it. It comes in 1024x1024 so the resolution is great and looks stunning with Retina displays as well as non-retina displays. This icon is intentionally made for QuickTime but it also works great for a new DVD Player icon as well.
- It looks like rethinking the Mac’s user interface isn’t the only attention to detail Apple is paying with OS X Yosemite. After toying around with the new version of QuickTime in the latest.
- Method 1: From Launchpad. You're watching VisiHow. In this tutorial, we are going to show you how to access the QuickTime Player from the Launchpad when using Mac OS X Yosemite. 2 Video: Access QuickTime in Mac OS X Yosemite From Launchpad.
You can mix and match input sources: for example, you can record video from the iOS device and audio from your Mac’s microphone simultaneously. To shoot the movie, just choose your inputs, click the red button, and capture away. Then, to finish the recording, click the red button again, and you end up with a QuickTime movie (named “Untitled,” but you can change that). Like any other QuickTime movie, you can edit the movie with QuickTime Player itself,
iMovie, or any other video editing tool.
Interestingly, the capture is not quite faithful to reality. As you can see in the movie linked above, QuickTime Player replaces the status bar shown at the top of your iOS device’s display with a generic one, a display that shows perfect cellular reception, a perfect Wi-Fi signal, no cellular provider, a completely charged battery, and a clock that always registers 9:41 AM (the time of day when Steve Jobs unveiled the iPhone).
With version 10.4, QuickTime Player, which is simple, free, and available on every Mac, has become a great solution for those who occasionally need to record what’s happening on an iOS device’s screen. However, those who need to make professional-level screencasts of iOS apps should still look into a more powerful capture solution, such as Telestream’s ScreenFlow. Version 5.0, due out within weeks, will also be able to record directly from iOS devices, and ScreenFlow has numerous features to improve the screencast quality.
My only complaint with QuickTime Player’s convenient iOS video capture feature is that it doesn’t let me capture still images of my iOS screen as well. Maybe it will someday; for now, though, I guess I’ll still need to use one of the many other less convenient approaches for moving screenshots to my Mac.
Any good suggestions there we can take to make QuickTime read the WAV files on Yosemite? Isn’t it true that QuickTime can support the WAV audio files? In this article we can explain that QuickTime sometimes cannot support the WAV audios and also teach you how to add WAV files to QuickTime so nicely.
Most computer multimedia programs play music stored in the WAV file format, which has been around since the early days of personal computing. The MacBook comes standard with the Quicktime multimedia program, which recognizes WAV files as well as several other file formats. In this case, why someone there still ask for the answers to smoothly play WAV files on QuickTime on Yosemite? Let’s find more details below.
Hot Search: AVCHD to QuickTime | XAVC to QuickTime | MXF to QuickTime | MTS to QuickTime
Though Quicktime plays most WAV files, a few proprietary sound-recording programs produce WAV files with custom formats. To play these, you need additional software called a “codec.” The recording program’s vendor may offer the codec as a separate download. If not, Quicktime cannot play the files. That’s the cause why some WAV files cannot be supported by QuickTime there.
So how could we make all WAV files playback well on QuickTime on Yosemite? That’s the key point. Why not transcode the WAV files to the QuickTime best supported audio files for smoothly playback? Fortunately, the best supported audios are listed below you can take as the reference.

On the other way, we would also like to introduce you the professional audio transcoder for you—Pavtube Video Converter for Windows, which could also be a strong video converter for any video conversion work. With the high audio quality preserved, we are glad to tell you how to work this audio transcoder to work WAV files well with QuickTime on Yosemite. Just follow the steps to get more.
Step 1. As soon as we free download and install the program on our PC, open the main interface to click the ‘Add files’ we can easily load the original files in.
Quicktime Yosemite Download
Step 2. Find the best output audio format for QuickTime Player. As we mentioned above, we will find that the MP3 could be the most suitable one. So just come to the output list to get the ‘Common Audio’>>’MP3-MPEGLayer-3 Audio (*.mp3)’ as the nice one.
Quicktime For Yosemite
Step 3. Get into the ‘Settings’ button, don’t forget to set the audio codec as ‘MP3’ and in the ‘Edit’ interface, the equipped built-in editor tool allows you to trim the video length, so you can get your desired audio. Here you can drag the slide the block to decide where to start and where to end by ‘Trim. etc.
Finally, back to the main interface, ‘Convert’ button is waiting there for us to get started! So in this way, normally, the audio files may not have the big size so we have no needs to wait for a long time. Smoothly play your WAV files on QuickTime Player on Yosemite, are you still now worrying about the incompatible troubles?