Step 2: Double-click the ScanPST.exe file to launch it. Step 3: In the window that appears, click Browse to select the corrupt PST file. Step 4: Click Start to begin the scanning process. Step 5: If errors are found after the scan process, click Repair to fix the corrupt file. Snagit is unable to open and displays the following error: Solution. This is a known issue that we hope to fix in a future release. For a workaround, please follow these steps to resolve this problem.
This article discusses Error 0xC06D007E, also known as Error 0xC06D007E and it meansError Information
Error name: Error 0xC06D007EError number: 0xC06D007E
Applies to:
Windows Application Error 0xc06d007e
Windows 10, 8, 7, Vista, XPDescription:

Recommended: Click here to fix Windows errors and optimize system performance
This repair tool can fix common computer errors like BSODs, system freezes and crashes. It can replace missing operating system files and DLLs, remove malware and fix the damage caused by it, as well as optimize your PC for maximum performance.
DOWNLOAD NOWAbout Windows Error
The Windows operating system is used by millions of PC and laptop users today. And it’s likely that most of them have at one time experienced some type of Windows error. Crash reports were presented by Microsoft to provide means for collecting and sending post-error debug information or for applying troubleshooting steps depending on whether the user received a syntax, logic or run-time error.
If the user receives a stop code, then brief troubleshooting information are given with the error message. User can then search for that particular error message and apply the fix provided in Microsoft support sites as well as other available online articles and journals for the topic.
At other times, the user only receives a notification that the computer crashed and then proceeds to give them an option to send a crash report back to Microsoft. This is to collect data for analysis so that Microsoft can send back a solution to the user.
Whatever the case may be, here are some general troubleshooting information you can use to resolve Windows Errors.
Symptoms of 0xC06D007E - Error 0xC06D007E
Windows Errors can be categorized as syntax error, logic error or run-time error.
When a user receives a Syntax Error, the computer just suddenly pop up an error message that something crashed in the background. Programs accessed by the user may stall or completely crash. The user can still use the other applications, but somehow, a confusing message comes up once in a while to say that the accessed program cannot launch because a process is not working.
Run-time errors happen during the time that an application is running. So, when the error occurs, it simply happens without a warning, and the computer gives a notification that there was an error.
Logic errors are programming related. A bug causes unintended output or behavior. Speaking of computer systems which have passed all testing and commercialized, logic error happen only when there had been significant changes in the physical state of the logic board. Perhaps a portion of the actual buses melted together or a similar situation. This can cause the computer to suddenly give off a loud beep or a grinding noise, and may even go to a sudden unstable operation, freezing up or a sudden change in temperature prior to actual crash.
(For illustrative purposes only)
Causes of Error 0xC06D007E - 0xC06D007E
Windows errors may be caused by hardware component malfunction or OS corruption. Some may be even attributed to programming issues that were not resolved because errors were not addressed during design stage. Sometimes, Windows errors can occur due to changes made to the computer.
Repair Methods
Different Windows Error categories have different troubleshooting steps. However, there are generic steps that can be applied when faced with these errors. Here they are.
If a repair method works for you, please click the upvote button to the left of the answer, this will let other users know which repair method is currently working the best.
Please note: Neither ErrorVault.com nor it's writers claim responsibility for the results of the actions taken from employing any of the repair methods listed on this page - you complete these steps at your own risk.
When a good computer suddenly operates in a weird manner, Windows Updates may have been the culprit. To repair this, users may run System Restore if there is a restore date save prior to the error. Here is how it is done.Restore In Windows 7:
- Click Start and type System Restore on the search box, then click enter key.
- When the System Restore window appears, click Next until you get to the window where you can choose a restore point. You will see a list of restore dates with the description.
- Then click Next again and confirm restore process. Wait for it to stop processing and you get a window where you can click the Finish button. Close the window and let your computer reboot.
- To do that boot to OS CD or Recovery Media.
- Follow the prompt until you get to the screen where it gives you the option Repair My Computer, click and choose System Restore from the list of recovery tools.
- You can choose any restore point on the System Restore window, but make sure you restore to a date which you know your computer is working fine.
- Wait till the process finish and let your computer reboot to the Desktop.
- Boot your computer and click F8. Choose Safe Mode with Command Prompt by clicking the keyboard arrows to move the highlight down to that item.
- Once in Safe Mode, Type rstrui.exe and hit enter on command prompt. Follow the restore wizard and reboot your computer normally.
Restore inside Windows environment
- While in Windows 8, Click the search icon and type System Restore.
- Keep clicking Next till you get to the window where you can select the restore date.
- Confirm restoration by following the remaining steps. After it is done, reboot your computer normally.
- Reboot your computer and tap F11 to start System Recovery
- You will see Advanced Options screen, and you will find System Restore in it.
- It will prompt you to choose the Administrator account, just choose and log into your admin account.
- Hit Next button until you get to the screen that allows you to choose restore dates.
- Keep pressing next button until you get to the end of the restore process and you see the Finish button.
- Reboot computer normally.
Inside windows environment
- Run System Restore by typing it on the Search box. Click on the item that will come up on the search results.
- When System Restore window opens, click Next until you are given a list to choose restore date, choose the one that you know works best for you.
- Confirm the process by Next, then yes then finally Finish. Reboot your computer after closing the window.
- If you cannot boot into windows, then you're better off downloading the Media Creator file from Microsoft. Create boot disk using a DVD or a flash disk.
- Once done, reboot your computer and access your BIOS to change boot device to either your DVD or your flash disk.
- When you get to the installation screen, go to Troubleshoot > Advanced Options > System Restore and perform the process the same way.
On Windows 7
- Click Start, then Control Panel.
- Click Date and Time.
- While on Date and Time window, click Change time zone to choose the correct time zone.
- Click Apply and OK.
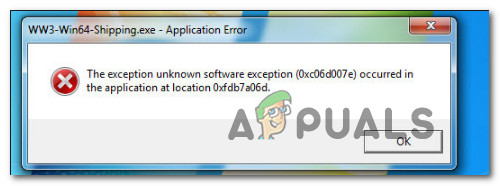 On Windows 8
On Windows 8- Open Settings by moving your mouse to the right side, when the tab opens click the gear icon.
- It will open a new pop up tab for Settings, click Control Panel.
- In Control Panel, click Clock, Language and Region. Then Click Set the time and date under Date and Time.
- When Date and Time window opens, click Change date and time and proceed to clicking the right date and time on the next window. To apply, simply click OK.
- Simply right click on the date and time on your system tray, located at the right bottom part of the screen.
- Click Adjust date and time. It will open Date & time settings.
- You can select the time zone, then close the window. This will automatically update the time and date on the system tray.
- Run System File Checker
- To run the command, open elevated Command prompt by typing it on the search window, then right clicking Command Prompt and choosing run as administrator
- Type sfc /scannow on the prompt and wait until verification process is successfully completed
- Run Checkdisk - Chkdsk repairs many inconsistencies with the OS. System errors may also be repaired using this utility. To run it,
- Open Command Prompt by typing it on the search box, then when you see the result on the list overhead, right click on it and choose, Run as Administrator
- Your system might say you cannot run it at the moment because you are still processing data, and will ask you if you want to run it before the next startup, just click y for yes and then exit the screen and reboot the computer
- Once the computer reboots, you will see checkdisk running outside of Windows, just let it finish till it gives you a report of what was found, fixed or marked
- Exit the window and the let your computer reboot normally.
Follow Us:Last Updated:
STEP 1:
Click Here to Download and install the Windows repair tool.STEP 2:
Click on Start Scan and let it analyze your device.STEP 3:
Click on Repair All to fix all of the issues it detected.Windows Application Error 0xc06d007e Windows 10
Compatibility
Requirements
Windows Application Error 0xc06d007e
1 Ghz CPU, 512 MB RAM, 40 GB HDD
This download offers unlimited scans of your Windows PC for free. Full system repairs start at $19.95.
Speed Up Tip #2
Defrag Windows XP Pagefile & Registry:
If you are still running Windows XP, we recommend you defragment your pagefile and registry to make your computer run faster. You can use the built-in Windows disk defragmenter to manually accomplish this task.
Click Here for another way to speed up your Windows PC
Errors in Alphabetical Order: # A B C D E F G H I J K L M N O P Q R S T U V W X Y Z
Microsoft & Windows® logos are registered trademarks of Microsoft. Disclaimer: ErrorVault.com is not affiliated with Microsoft, nor does it claim such affiliation. This page may contain definitions from https://stackoverflow.com/tags under the CC-BY-SA license. The information on this page is provided for informational purposes only. © Copyright 2018